Tutorial
Step 5. Review your opportunities to optimize with Insights
CloudNatix Insights provides the insights CloudNatix found for improving the use of the cloud. It obtains various types of optimizations and improvements and shows them in a simple view.
This tutorial walks through this feature to review your opportunities of improving your clusters.
Step 3.1. Review workload recommendations
When you open the Insights page, you will see insights of optimizing workloads you have. See Workload Rightsizing in Details page for the details of this feature.
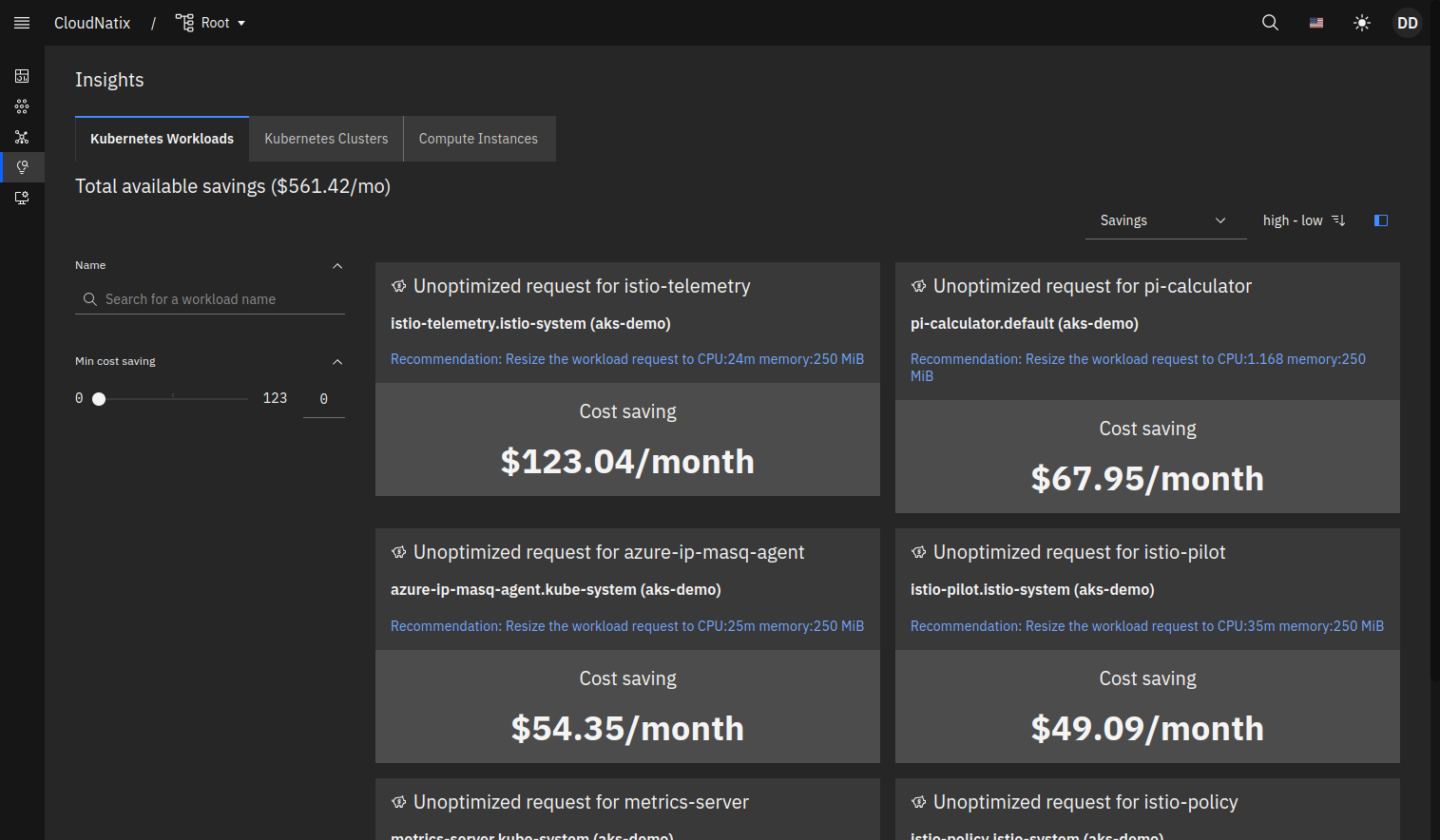
Each item in this page indicates a single workload which CloudNatix found an opportunity to resize. It shows the name of the workload as well as its namespace and the name of the cluster it belongs to.
Each item also has the dollars to save by applying the recommendation. This will be the estimation of the improvement on the cost spent by the workload.
By default, the items are ordered by the amount of the saving in descending order. You can change the ordering key and descending/ascending from the top-right control.
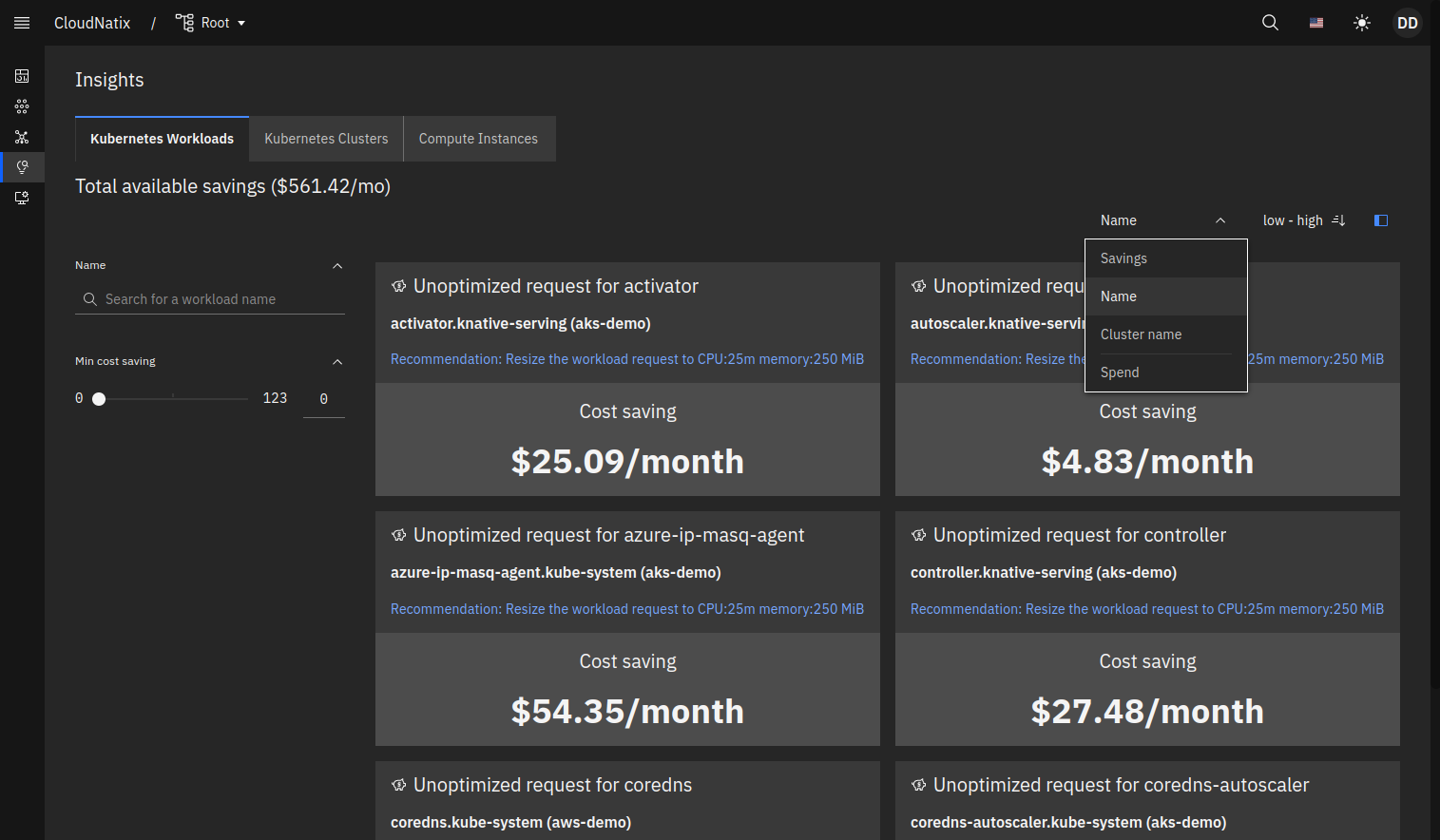
You can also filter out the items through the left column.
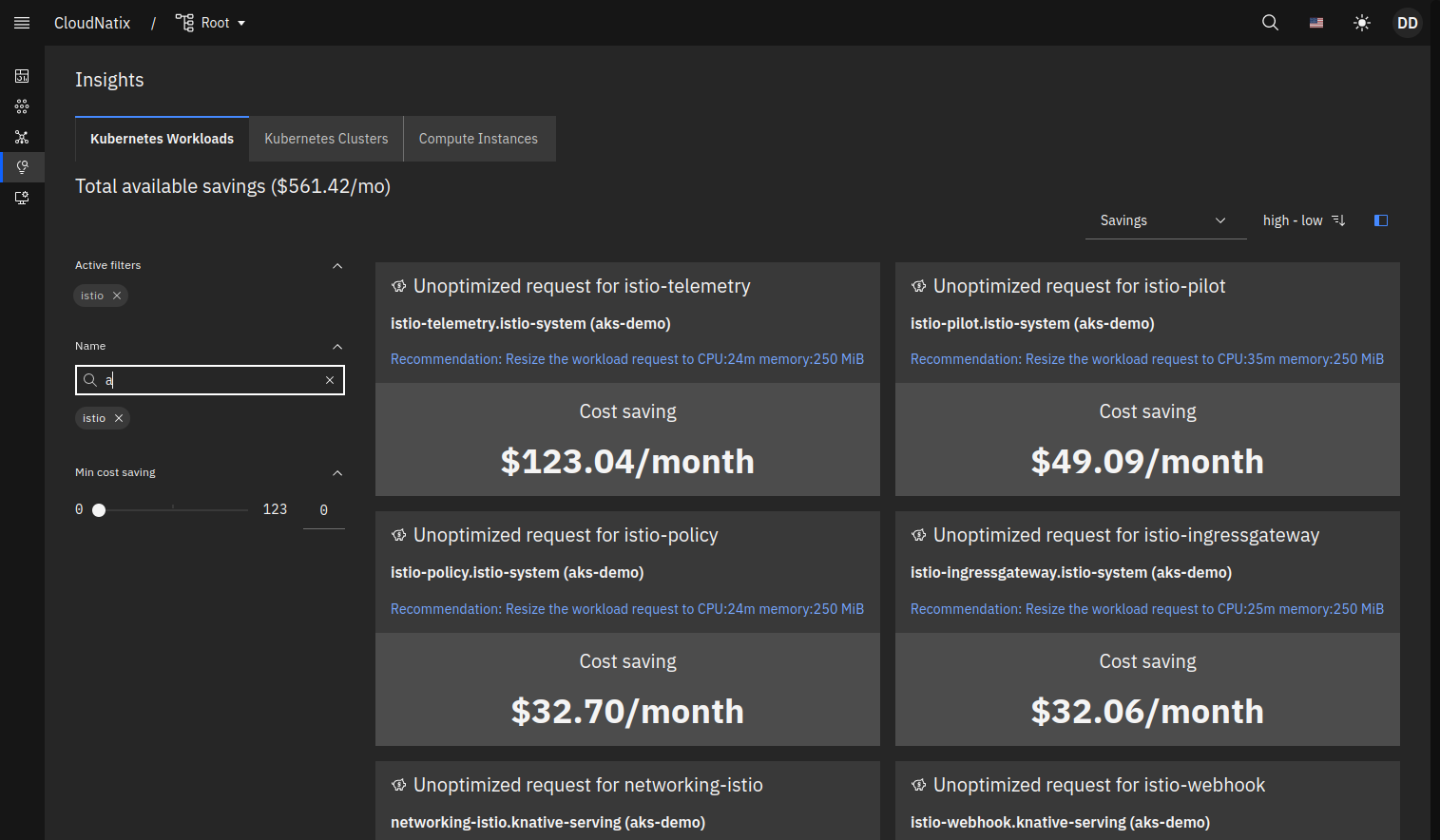
When you click the blue text in the item, you will be navigated to the page of that workload. You can review more details of the recommendation, and you can also apply it if the recommendation makes sense.
Step 3.2. Review cluster recommendations
When you click the "Kubernetes Clusters" tab, you will see the insights for cluster-level optimizations. See Cluster Rightsizing in Details page for the details of this feature.
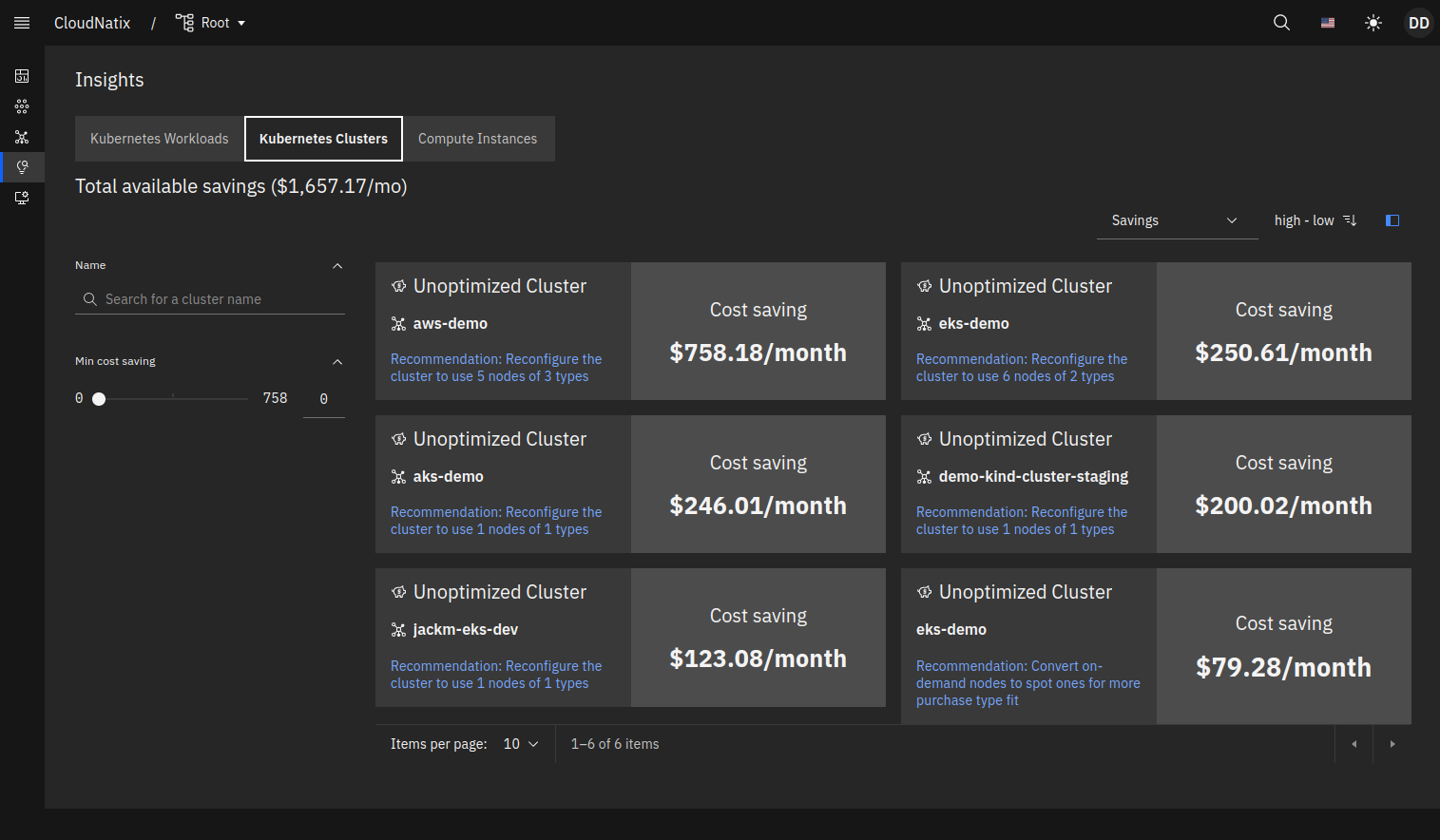
Each item in this tab indicates a cluster rightsizing recommendation of a single cluster. The saving in an item indicates the estimated improvement of the cost spent for the cluster.
Similarly, the items in the tab can be sorted and filtered. When you click the blue text, you will be navigated to the cluster page and see more details of the recommendation.
Step 3.3. Review compute instances optimizations
When you click the "Compute Instances" tab, you will see the insights for optimizing compute instances.
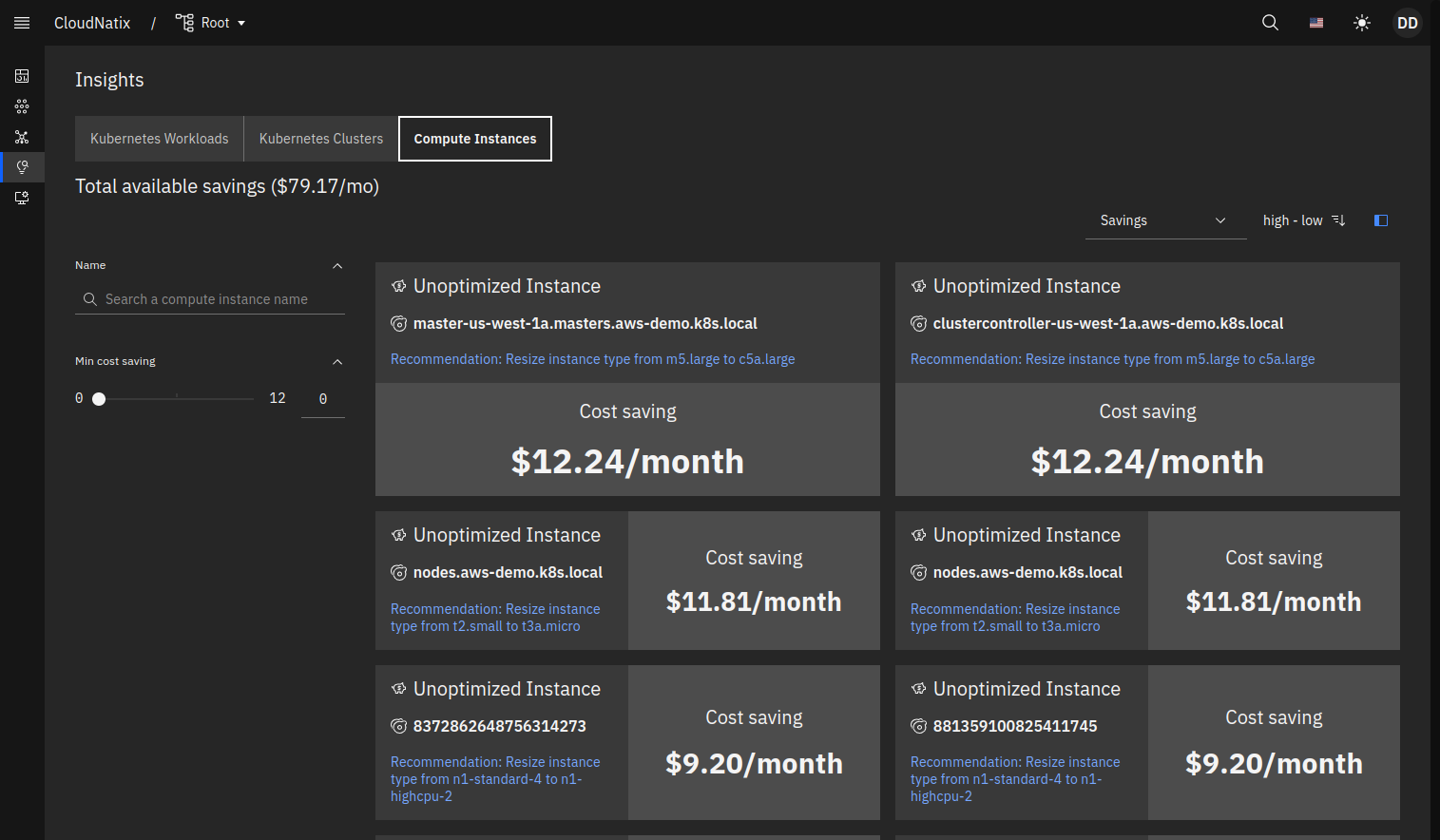
Each item in this tab indicates an opportunity to resize a compute instance you used. The saving in an item means the estimated improvement of the spent for the compute instance.
Similarly the items can be sorted and filtered. The blue text is also clickable and navigates you to the details of compute instances page.

